

Introduction to 'Using video tools'
With a video call, you can keep in touch with someone when you’re not physically with them. It doesn’t need to replace meeting them in person,but it helps when that’s just not possible. There are lots of reasons why you might want to video call someone online. They might live far away, be ill, or maybe you don't want to miss something important, but you just can’t be with them. Like a baby’s first steps.
Video calling helps both at work and home. There’s plenty of tools you can use for video calling tools. Each has its own features and benefits. It’s important you know your options so you can find the right ones for you. You might use one video tool for everything, or you might use different ones for different things.
In this lesson, we’ll help you understand the benefits of using video calling and how you can find the right tools for you. We’ll also give you some general support on how to set up, make and take part in a video call.
What you'll learn
- Know the benefits of video calling.
- Feel more able to pick the right video tools for you.
- Be able to make, take and set up video calls.
How long it takes
17 minutes
What is video calling?
Chapter 1
How long it takes
5 minutes
What are video calls?
Video calls are just like phone calls, but instead of just voice, you can also see the person or people you’re talking to. They work by using the internet, so that means you'll need mobile data or Wi-Fi.
Adding the video element to your calls can help you communicate better if you’re away from your friends and family. To video call, you’ll need to use a webcam, or have a device with a camera built in.
Watch this video to find out more:
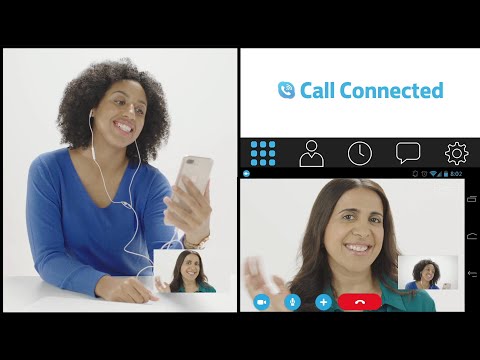
The two main types of video calling
There are two main types of video calling. You can use both for very different things. Social media videos tools are great for personal, casual and social purposes. You might use web meeting tools for more formal or group meetings. There are no rules about which type to go for, but they do offer different benefits.
Be aware
Some video calling services will work better with some devices than others.
Using social media video tools
We’ve already said that social media video tends to be more casual and works well for one-to-one calls. This is mainly because they’re part of the social media apps. So, you can phone with or without video, and you can even message while on the phone. This is helpful if you want to send a link or an image to someone you’re chatting to. Popular examples include WhatsApp and Facebook Messenger. Some of these tools are just for mobile devices. You can use others on a laptop or desktop too.
Social media video tools make it easier to have a spontaneous video call. Much like a normal phone, you just make and take calls as and when you feel like. Like web meeting tools, you can sometimes meet with a group and also schedule a call in advance too.
Using web meeting tools
Meeting tools lend themselves to more formal and scheduled group calls. People usually make these calls from a laptop or desktop, but you can use them from your mobile or tablet too. They tend to be standalone services, or they come built into other work-based software. For example, Zoom is a standalone web meeting tool. While Microsoft Teams can come by itself or as part of Microsoft’s 365 suite of office tools.
Just as you can use social media tools for web meetings, you can use web meeting tools to make personal calls too. There are no hard and fast rules about which to use when. But to get the best results, it helps to use them for what they were designed for.
Social media video tools
Chapter 2
How long it takes
2 minutes
Examples of free social media video tools
Some popular free social media tools include:
- Facebook Messenger – This works from your Facebook account and has built-in video calling. You can search for friends on Facebook and contact them directly.
- WhatsApp – You don’t need a social media account to use WhatsApp. Just connect your mobile phone number and you’re good to go.
- Instagram – You can find this in the message section of your Instagram account.
- Snapchat –You need a Snapchat social media account to make video calls from here.
- FaceTime – This one’s only on Apple devices such as iPhone, iPad or MacBook.
Things to consider about social media video tools
Before you pick one of these tools, there are a few things to think about:
- They’re usually free – Most social media tools are free to use. They make their money by showing you adverts.
- You’re signing up to a social media platform – This means you’ll need to share some of your details. So think about how to stay safe and control who sees your account.
Want more help on how to use these platforms safely? Check out our lesson Using social media safely.
Which one should I pick?
If you go for social media video tools, it’s just down to personal choice. You need to decide which social media platforms are right for you.
We cover some of the main social media platforms in more detail in our lesson Using social media. It covers the benefits and features of each social media platform. The aim is to help you decide which one is right for you. This also helps you pick the right video calling tool.
Web meeting tools
Chapter 3
How long it takes
3 minutes
Types of web meeting tool
In this chapter, we’ll look at different web tools you can use for meetings and calls.
Zoom
Zoom has a free option with limited features. For example, there’s a limit on the number of people who can join a call. There are time limits, too. So if you want video calls with lots of people on them, or for a long time, you may need to pay. Look at their price plans before you decide. Zoom is popular for both personal and work uses.
Skype
Skype is free to use if you’re video calling from one Skype account to another. And it’s free to set up an account. There are extra charges if you want to call someone’s mobile or landline from your Skype account. Just like Zoom, people use Skype for both work and personal reasons.
Microsoft Teams
Microsoft Teams can come standalone or as part of Microsoft’s 365 suite of software. Microsoft Teams has free versions, but you can upgrade to access more features. Visit their website and pricing pages to find out more. People tend to use Teams at work, or when they have more formal meetings and conversations.
Google Meet
The Google Meet tool is part of Google’s Workspace suite. If you want to create or host a call, you’ll need a Google account. Just like the other tools, Google offers some free options. But you might need pay for an upgrade, depending on the features you’re looking for.
Things to consider
Just like social media, there are a few things to bear in mind before you decide to use one of these tools.
Think about:
- There’s no need to join social media – You can video call without signing up for social media.
- They are flexible – With these kinds of platforms, you tend to get more options to add features.
- There can be extra costs – Though these services may offer more flexibility, you may have to pay more. Depending on what it is you want to do, it may be worth paying for the extras.
- Not everyone uses the same tools – Sometimes this means the person you’re calling needs to have an account with the same provider too.
How do you pick?
We’ve mentioned the most common tools here. But there’s even more out there.
Take time to look through the options. This helps you find the right tool for you, before you spend money or give any personal details.
Be aware
Always check that the platforms you pick have a good reputation. The best way to do this is by reading reviews or asking people you trust.
Tips for effective video calls
Chapter 4
How long it takes
7 minutes
Before you start
So you’re ready to make a call. There are no set rules on what you should do on your call, but we’re going to share some tips now. These should help you make a good impression.
Get the lighting right
Aim to make sure the light source is in front of you. This makes your face well-lit and visible. You can use natural light, like through a window, or artificial light, such as a lamp. If you have the light behind you, the person you’re speaking to may not be able to see you properly.
Pick your background
A white or nicely decorated background is ideal. You probably don’t want anyone seeing any dirty dishes or piles of laundry. So, think about what you’re happy for people to see. If you’re calling someone you know well, this might not matter too much.
Check your internet connection
Video calling can really eat into your mobile data. So it’s a good idea to join from a Wi-Fi connection if you can. And if you want to video call regularly, think about switching to a service with a stronger Wi-Fi connection. Bear in mind the extra costs for this. As with anything, better features mean you may need to pay a bit more.
Think about noise
Find a quiet space to hold your call. If you can hear noise, the person on the other side will probably hear them too. If there’s someone vacuuming in the background, or an open window with loud noises outside, people might not be able to hear you. Some tools have noise suppression features to help with this, so think about this when you pick your tool.
Prepare to meet
Meeting on the web is like meeting in person. Think about how you would prepare to meet the person you're calling if you were meeting face to face.
Making a call
Once you’re all set up and happy, you’re ready to make a call. How you do this depends on the tool you’re using. So always look for help and support from your service. Most of them make their call buttons easy to spot. Look out for a phone symbol for voice-only calls and a video camera symbol for video calls.
How to make a call
Step 1
Open the tool or service you want to use.
Step 2
Search for the person you want to call using their name.
Step 3
Select the call button and wait for them to answer.
Your contacts
On social media platforms, you usually need to add the person first, as a ‘friend’ or ‘contact’. Then they just need to accept the call. With platforms like WhatsApp, just add the person’s phone number to your contacts. On web meeting platforms, it can work a little differently and you’ll need to schedule a call. We’ll cover this shortly.
Need extra support?
If you need more help, you can phone our free Academy Digital Helpline on 0345 222 0333. The Academy Digital Helpline can give one to one support with digital skills to anyone over 18. You can call them if you need in the moment support or more support with getting online.
Answering a call
Answering a video call works a lot like a voice call. On most services, it comes up on your device or you’ll hear some kind of ringtone. How you answer the call will vary, so check the instructions to make sure you know how it works on your device. Why not have a test call with a friend, to check this out?
Some tools need you to press a button to pick up. Often, this says 'Answer’ or ‘Join’. If you’re using a touchscreen device, some services get you to swipe left or right to answer or reject a call.
Top tip: many of these services use the colour green for answer, and red for reject.
Setting up a call
We already said that web meetings work a little differently. On some of these services, you can phone someone by using their email address to find them. But mostly, you’d set up a call by ‘scheduling’ it. You can schedule both one-to-one and group calls.
A scheduled call lets you pre-plan a meeting. They aren’t just for work. You can schedule a group call with your family or friends. How you do this varies between platforms, but usually involves these steps. First, set the time and date of the call. Then you get a link and a code to share with the people you want to invite. They then select the link and enter the code, to be able to enter the virtual ‘room’. Some services also allow you to set up a quick meeting by sending the link and/or code to your virtual ‘room’.
How to set up a call
Step 1
Set the date and time of the call.
Step 2
Share the link and/or code with others.
Step 3
At the right date and time, join the call.
On the call
Your experience will depend on the service you use to make the call. There are a few features and tips that are common across most video calling services, so let’s look at these now.
The camera on and off button
This usually looks like a video camera symbol. It won’t take you out of the call or end it. It just turns your camera off, until you turn it back on. No one else can turn your camera on or off – just you.
The mute button
This is one of the most important features of most video calling tools. It can be the difference between a good and bad call, especially when you’re talking to more than one person. The mute button lets you make sure there’s no sound coming through your microphone. This means people can’t hear you or background noise – no coughs, doorbells or barking dogs! It’s a good to use when you’re not speaking. The mute button is usually a small microphone symbol. If there’s a line through it, this means you’re muted.
Chat
On a group call, text chat is usually part of the video calling service. This is a really useful feature. People can type answers, or you can send a response without having to interrupt the flow of the person talking. This button is usually a speech bubble with lines in it to represent text.
Screen sharing
When you’re on a laptop or desktop, sometimes you want to share what’s on your screen with the people on the call. For example, you might want to show a friend your holiday photos, or share a presentation with work colleagues. Most web meeting services let you share your screen by selecting a symbol that looks like a box with an up arrow going through it.
Backgrounds
If you want to keep your actual background hidden or you’d like to add a little fun, you can get virtual backgrounds. These let you upload your own image, or pick one from their list. It shows behind you on your call. You could add a plain coloured background, a picture of the beach or a fake office. This is helpful if you don’t really want to share your home on a call.
Be aware
Check your service's help function if you're not sure about anything.
You can also call our Digital Helpline on 0345 222 0333.
Test your knowledge
Try again - that's not quite right!
Hint: Video calls transmit a large amount of data between your device and the person you're calling.
That's right!
The speed and stability of the internet connection is the most important factor for a successful video call. Without this, you might experience lag, dropped calls or low video quality.
While good lighting and a reliable device are important, they won't make up for a poor internet connection.
Lesson complete!
Well done on completing this lesson. We’ve covered how to find and use video calling services that meet your needs. If you want to know more about socialising online, why not go on to learn about Using instant messaging? It helps you use social media to send quick messages to your friends and family.
Want to learn more?
There are many more lessons to help you get started online.
Lloyds Bank Academy is committed to providing information in a way that is accessible and useful for our users. This information, however, is not in any way intended to amount to authority or advice on which reliance should be placed. You should seek professional advice as appropriate and required. Any sites, products or services named in this module are just examples of what's available. Lloyds Bank does not endorse the services they provide. The information in this module was last updated on 8th November 2023.